لقد ألقينا جميعًا اللوم على سرعة الإنترنت لدينا في التخزين المؤقت على YouTube أو انخفاض جودة Netflix – ولكن السبب الرئيسي غالبًا ما يكون جيش الأدوات التي تستنزف شبكة Wi-Fi لديك.
قد يكون زوجك يبث ثلاث مباريات رياضية في وقت واحد، أو يقوم طفلك بتنزيل لعبة فيديو جديدة، أو زميلك في الغرفة يشاهد برنامجه المفضل.
والخبر السار هو أن هناك حلًا بسيطًا لا يتضمن فصل أي شيء.
أدخل “جودة الخدمة”، البطل المجهول الذي يمكنه مساعدتك في التغلب على ازدحام المرور على شبكتك اللاسلكية.
ما هي جودة الخدمة (QoS)، وكيف تعمل؟
لقد ألقينا جميعًا اللوم على سرعة الإنترنت لدينا في التخزين المؤقت – ولكن من المحتمل أن تكون أدواتك المنزلية الأخرى هي التي تسد النطاق العريض
إنها تقنية جهاز توجيه تتحكم في النطاق الترددي الممنوح للأجهزة التي تدعم الإنترنت على الشبكة.
عند استخدامها مع شبكة Wi-Fi المنزلية، سيتم وضع علامة على أدوات معينة بأنها “أكثر أهمية” من غيرها.
على سبيل المثال، إذا كنت ترغب في إعطاء الأولوية للتلفزيون الذكي الخاص بك لجميع برامجك المفضلة، فسوف يطالب بتخفيض سرعة الإنترنت قبل أن يتولى تحديث Windows.
هذا لا يعني أن تحديث Windows سوف يتجمد تمامًا.
سيستمر في العمل، ولكن بمعدل أبطأ بكثير، جنبًا إلى جنب مع جميع الأجهزة الأخرى التي لم تحصل على معاملة VIP. ياي لعدم مزيد من التخزين المؤقت!
كلما كان جهاز التوجيه الخاص بك أفضل، زادت خيارات جودة الخدمة.
لقد جمعنا بعض العلامات التجارية ذات الأسماء الكبيرة لنوضح لك كيفية عملها.
لن تؤدي ميزة “جودة الخدمة” إلى جعل جميع الأجهزة الموجودة على شبكتك سريعة للغاية بأعجوبة.
لا يزال الأمر يعتمد على السرعة الأولية لحزمة الإنترنت الخاصة بك.
فكر في جودة الخدمة كطبقة إضافية من التحسين.

استمتع بالبث السعيد بمساعدة دليلنا
جودة الخدمة على أجهزة توجيه Google Nest
افتح تطبيق Google Home على هاتفك.
لتعيين أولوية الجهاز:
● انقر فوق المفضلة، متبوعة بـ Wi-Fi.
● حدد الأجهزة واختر الجهاز الذي ترغب في منحه الأولوية.
● قرر الآن المدة التي تريد فيها إعطاء الأولوية للجهاز.
● اضغط على حفظ.
لتعيين أولوية النشاط:
● اضغط على Wi-Fi، متبوعًا برمز الإعدادات.
● حدد الأنشطة المفضلة.
● اختر نوع النشاط الذي ترغب في تحديد أولوياته (على سبيل المثال، مؤتمرات الفيديو).
جودة الخدمة على أجهزة توجيه TP-Link
● باستخدام جهاز كمبيوتر، قم بالاتصال بجهاز التوجيه الخاص بك.
● افتح متصفح الويب وقم بتسجيل الدخول إلى http://tplinkwifi.net/.
لتعيين أولوية الجهاز:
● انقر فوق “متقدم”، متبوعًا بجودة الخدمة.
● حدد أولوية الجهاز.
● قم بتعيين إجمالي النطاق الترددي للإنترنت الخاص بك.
● انقر فوق حفظ.
● ابحث عن الجهاز الذي تريده وقم بتشغيل مفتاح الأولوية.
لتعيين أولوية التطبيق:
● انقر فوق “متقدم”، متبوعًا بجودة الخدمة.
● حدد أولوية التطبيق.
● قم بتعيين إجمالي النطاق الترددي للإنترنت الخاص بك.
● انقر فوق حفظ.
● اختر من قائمة الفئات (الألعاب، البث، الخ).
جودة الخدمة على أجهزة توجيه NETGEAR
● باستخدام جهاز كمبيوتر، قم بالاتصال بجهاز التوجيه الخاص بك.
● افتح متصفح الويب وقم بتسجيل الدخول إلى https://www.routerlogin.com/.
● حدد متقدم.
● انقر فوق “إعداد”، متبوعًا بإعداد جودة الخدمة (QoS) وقاعدة إعداد جودة الخدمة (QoS).
● حدد إضافة قاعدة الأولوية.
● اختر فئة الأولوية (التطبيقات أو الألعاب عبر الإنترنت أو منفذ Ethernet LAN أو عنوان Mac).
● قم بتخصيص فئة الأولوية الخاصة بك (التطبيق أو اللعبة أو منفذ الإنترنت الذي ترغب في استخدامه).
● الآن، ضمن الأولوية، قم بتعيين المستوى إلى الأعلى، أو المرتفع، أو العادي، أو المنخفض.
● انقر فوق تطبيق.
جودة الخدمة على أجهزة توجيه Linksys
● باستخدام جهاز كمبيوتر، قم بالاتصال بجهاز التوجيه الخاص بك.
● افتح متصفح الويب وقم بتسجيل الدخول إلى http://192.168.1.1.
● حدد التطبيقات والألعاب، متبوعة بجودة الخدمة في علامة التبويب الفرعية.
● انقر فوق “ممكّن” في الحقل “أولوية سياسة الوصول إلى الإنترنت”.
● اضبط النطاق الترددي المنبع على يدوي.
● املأ قيمة النطاق الترددي.
● الآن حدد سهم القائمة المنسدلة لاختيار الفئة المناسبة.
● قم بتسمية الجهاز الذي تريد منحه الأولوية واملأ عنوان MAC الخاص به.
● ضبط مستوى الأولوية.
● انقر فوق تطبيق.
هل تستخدم علامة تجارية مختلفة؟ قم بالبحث عن جهاز التوجيه الخاص بك و”جودة الخدمة” للعثور على التعليمات على موقع الشركة المصنعة أو في الدليل الرقمي.








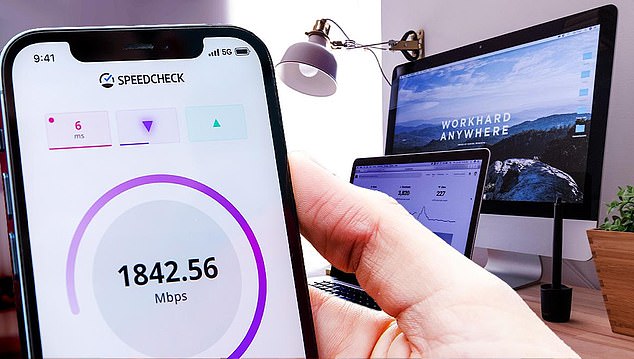






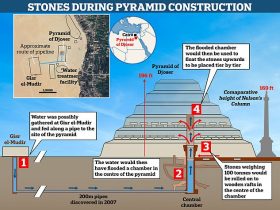
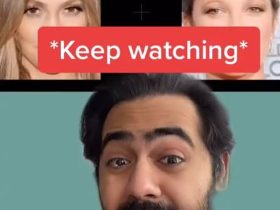

اترك ردك